How to Format a Flash Drive to Upload Windows
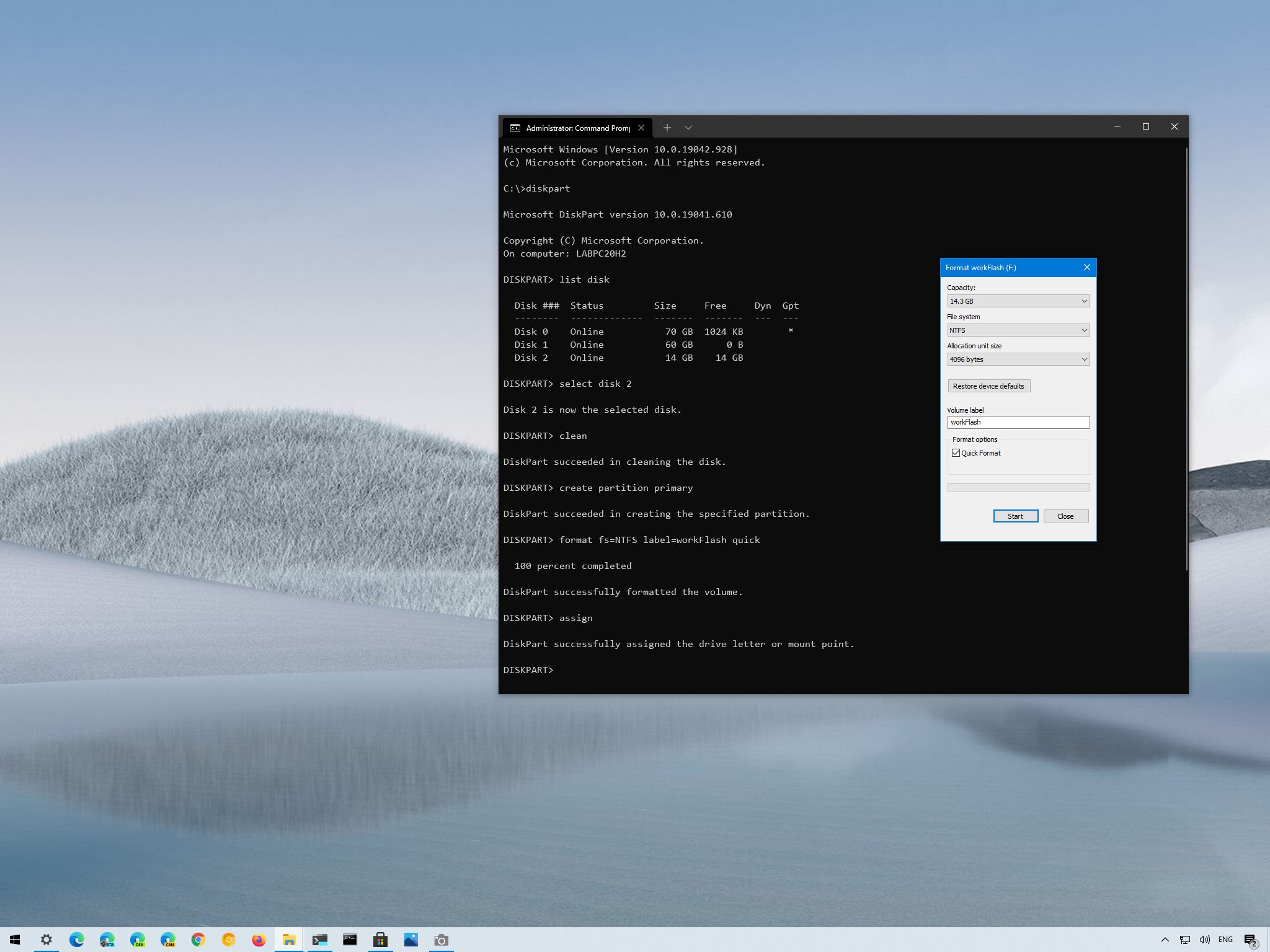 Source: Windows Central
Source: Windows Central
On Windows 10, the ability to format a USB flash bulldoze can be helpful in many scenarios. For instance, sometimes, yous may need to reformat a removable storage device to make certain it does non contain any malicious lawmaking or when the thumb drive is not accessible considering of data corruption. You lot received a flash bulldoze using a file organisation that happens to be incompatible with your system configuration. Or y'all plan to get rid of the storage device and desire to make sure you are not leaving behind any personal information.
Regardless of the reason, Windows ten includes several tools to format all kinds of storage (such as USB flash drives) using File Explorer, Disk Management, Command Prompt, and PowerShell.
In this Windows 10 guide, we will walk you through the different ways you lot can format a USB wink drive to apace erase its contents or ready problems when the device isn't recognized.
Alert: The instructions outlined in this guide will erase everything on the selected drive. If you lot take whatsoever important files, you should back them upwards before proceeding.
How to format USB flash drive with File Explorer
To format a USB wink drive using File Explorer on Windows 10, use these steps:
- Open up File Explorer.
- Click on This PC from the left pane.
-
Nether the "Devices and drives" section, right-click the flash bulldoze and select the Format option.
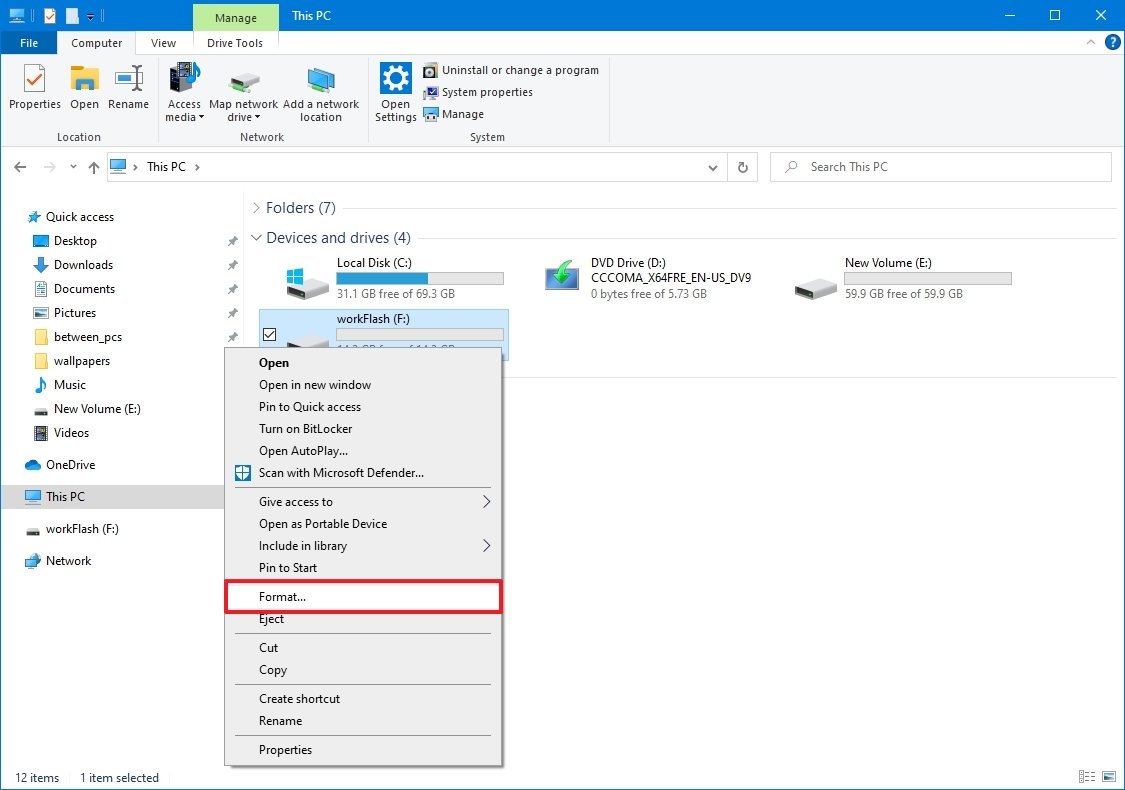 Source: Windows Central
Source: Windows Central -
Employ the "File system" driblet-down carte and select the NTFS selection.
Quick tip: If you program to utilize the removable storage on Windows x every bit well equally on macOS systems, you may want to select the exFAT option for compatibility. Notwithstanding, if yous call up about using the device on a Linux auto, FAT32 is the best option, even though you will be limited to 4GB file sizes.
- In the "Allocation unit of measurement size" drop-down menu, use the default selection.
- In the "Volume label" field, confirm a drive name that will appear in File Explorer. For case, workFlash.
-
Under the "Format options" section, select the Quick format pick.
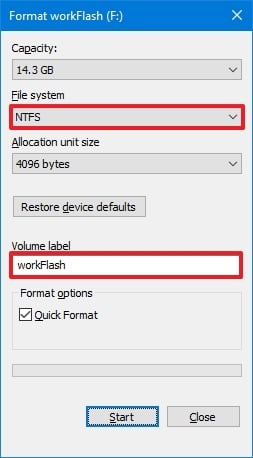 Source: Windows Primal
Source: Windows Primal Quick note: The "Quick format" pick merely deletes the file system tabular array and the root folder, just the data may still be recoverable. If you do not bank check the choice, a full format performance will exist performed, and it will exercise a scan for bad sectors and writes zeros in all sectors deleting the data. As a result, this process can take a long time, depending on the size of the bulldoze.
- Click the Start button.
- Click the Yes button.
Once yous complete the steps, the wink drive volition exist fix to store documents, pictures, videos, and other files on the removable drive.
How to format USB flash bulldoze with Disk Management
The Disk Management tool offers at least two routes to format a USB flash drive. You tin can format the storage to rebuild the file arrangement table and erase the content, or you lot tin can delete the partition that comes in handy to fix storage problems.
Format flash drive
To utilize Disk Management to format a USB drive, use these steps:
- Open Start.
- Search for Create and format difficult disk partitions and click the top result to open the Disk Management tool.
-
Correct-click the removable drive and select the Format selection.
 Source: Windows Central
Source: Windows Central - In the "Volume label" field, ostend a name to place the storage in File Explorer.
- Utilize the "File system" drib-downwardly menu and select the NTFS choice. (Yous tin also select the "FAT32" or "exFAT" option.)
- In the "Allocation unit size" drib-down menu, employ the Default option.
-
Check the Perform a quick format option.
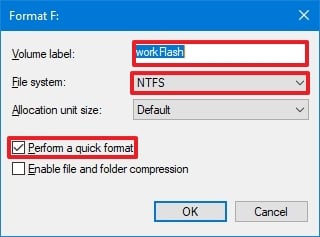 Source: Windows Central
Source: Windows Central - (Optional) Check the Enable file and folder compression pick.
- Click the OK button.
After you complete the steps, the drive volition be erased and reformatted to store data again.
Clean and format flash drive
If you are dealing with errors or other bug, you tin can clean the USB drive and start once more from scratch with a new partitioning and file system with Deejay Management.
To make clean and format a USB flash bulldoze, use these steps:
- Open up Start.
- Search for Create and format hard disk partitions and click the top result to open the Disk Management tool.
-
Right-click the removable storage and select the Delete book option.
 Source: Windows Central
Source: Windows Central - Click the Yes push button.
-
Right-click the "Unallocated" space and cull the New Uncomplicated Volume option.
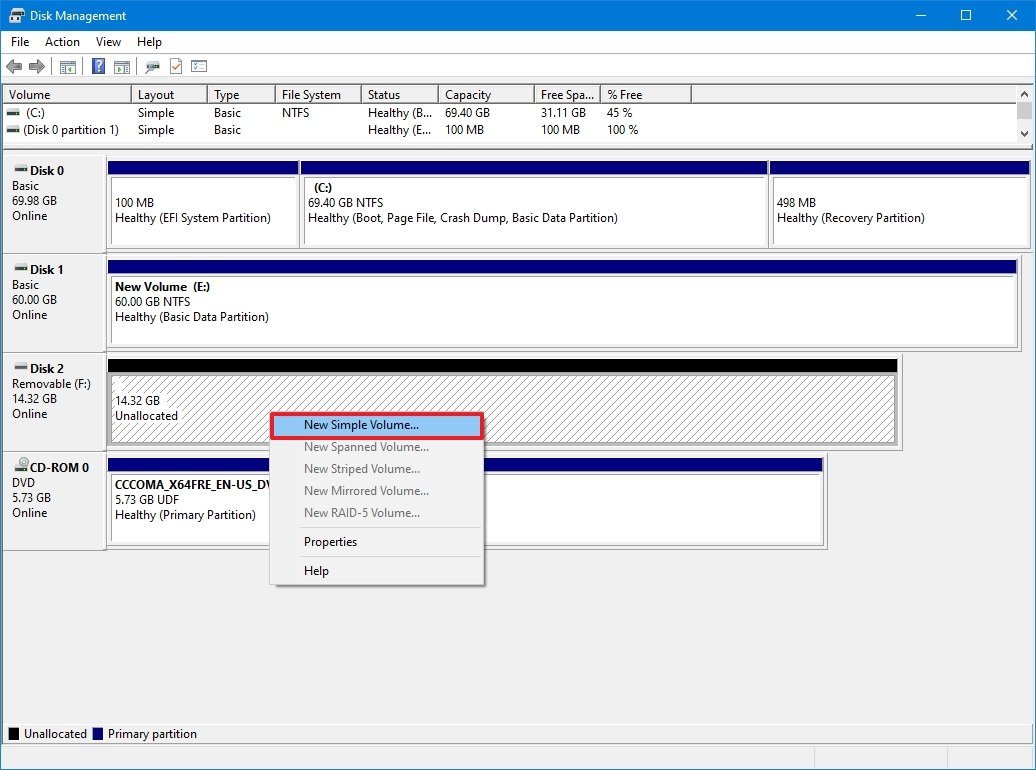 Source: Windows Central
Source: Windows Central - Click the Next button.
- Click the Side by side button again to utilize all the available infinite.
- Select the Assign the following drive letter option.
-
Employ the drop-down carte du jour to select 1 of the available letters.
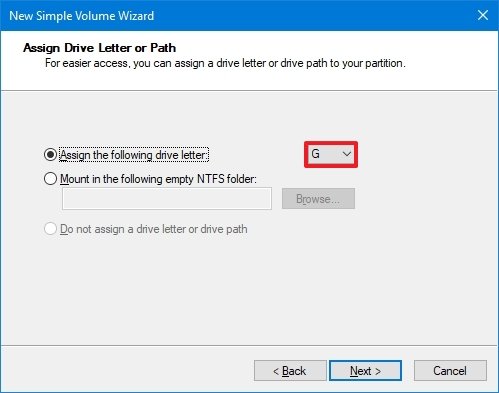 Source: Windows Central
Source: Windows Central Quick tip: If you assign a letter manually, it is best to select a letter in opposite gild (Z, Y, Ten, and so on).
- Click the Next push.
- Select the Format this volume with the following settings selection.
-
Use the File system drop-down menu and select the NTFS choice.
Quick annotation: Using this method, you tin only utilise "NTFS" or "FAT32." If you lot need to format the drive using "exFAT," you will need to utilize Control Prompt or PowerShell
- In the "Allotment unit size" drop-down carte, utilize the Default option.
- In the "Volume label" field, type a label to identify the wink drive in File Explorer apace.
-
Check the Perform a quick format option. (If you articulate the option, a full format will accept place that can take some fourth dimension depending on the storage size.)
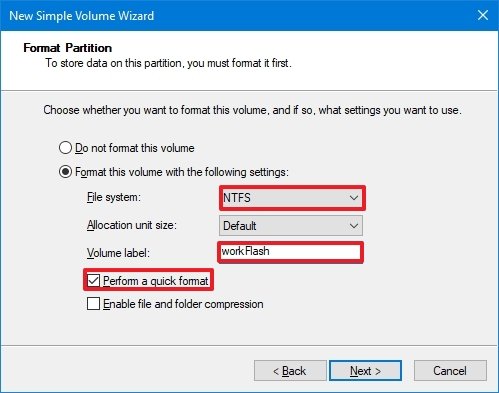 Source: Windows Key
Source: Windows Key - (Optional) Bank check the Enable file and binder compression choice.
- Click the Next button.
- Click the Cease button.
Once you consummate the steps, the procedure will create a new partition and gear up upwardly the file system, fixing mutual problems with the wink drive, including data corruption.
If yous cannot perform a format, the removable drive is probably broken. If this is the example, yous tin can always purchase another USB flash drive, such as the SanDisk Ultra Fit USB three.1 wink drive, which comes in 16GB upwards to 512GB variants with enough space to salvage large files and small backups. You lot can find even more not bad options in our roundup of best flash drives.
Reliable storage

SanDisk Ultra Fit
If you're in the market for a reliable thumb bulldoze with enough storage for large projects and fast transfer speeds, the SanDisk Ultra Fit USB 3.1 flash drive is an splendid option. The removable bulldoze offers up to 512GB of storage with transfer speeds up to 130MB/s, it'southward backed by a strong make, and it even includes some nifty features like password protection, recovery, and encryption. Information technology's also affordable, at effectually $6.32 for 16GB.
How to format USB flash bulldoze with PowerShell
You can even use PowerShell commands to format a USB flash bulldoze to erase its content. Or the command-line tool tin can also be used to make clean and format the storage to resolve corruption and other issues.
Format wink drive using PowerShell
To format a USB flash drive using PowerShell commands, use these steps:
- Open Commencement.
- Search for PowerShell, correct-click the top consequence, and select the Run as ambassador option.
-
Type the following command to perform a quick format on the wink drive and printing Enter:
Format-Volume -DriveLetter DRIVE-Letter of the alphabet -FileSystem FILE-System -NewFileSystemLabel DRIVE-NameIn the command, supplant Bulldoze-Letter with the correct letter reflecting the bulldoze you want to format, FILE-SYSTEM for FAT32, exFAT, or NTFS, and Drive-Proper noun with the name you want the device to appear in File Explorer.
This instance performs a quick format of the "F" bulldoze with the NTFS file system:
Format-Volume -DriveLetter F -FileSystem NTFS -NewFileSystemLabel workFlash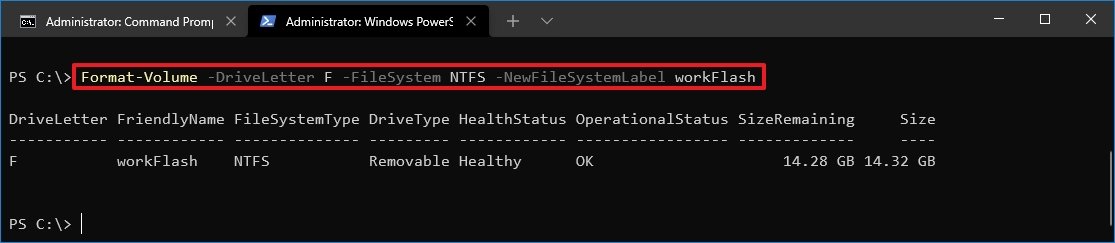 Source: Windows Central
Source: Windows Central -
(Optional) Type the following command to perform a full format of the USB flash bulldoze and press Enter:
Format-Book -DriveLetter Bulldoze-Letter -FileSystem FILE-SYSTEM -Full -ForceIn the command, supervene upon Drive-Alphabetic character with the right letter reflecting the drive you want to format, and FILE-SYSTEM for FAT32, exFAT, or NTFS, depending on the file system you want to use. If you do not know, and you are using Windows 10, then you could use NTFS. The
Fullselection tells the command to perform a full format, and the-Forcefulnessoption specifies the override switch.This example performs a full format of the "F" drive:
Format-Book -DriveLetter F -FileSystem NTFS -Full -Force
After you complete the steps, PowerShell will format the removable storage with the settings you specified.
Clean and format wink drive using PowerShell
To make clean and format a removable bulldoze with PowerShell commands, utilize these steps:
- Open up Start.
- Search for PowerShell, right-click the top consequence, and select the Run every bit administrator option.
-
Blazon the following command to view the flash drive you desire to ready and press Enter:
Get-Deejay -
Type the post-obit command to delete the volume and printing Enter:
Go-Deejay Disk-NUMBER | Clear-Disk -RemoveDataIn the command, modify Disk-NUMBER for the correct number representing the flash drive you are formatting.
This example selects and cleans the disk number 2:
Get-Disk 2 | Clear-Disk -RemoveData -
Type Y to confirm the action and press Enter.
-
Type the following command to create a new sectionalisation and printing Enter:
New-Sectionalization -DiskNumber Disk-NUMBER -UseMaximumSizeIn the command, change Disk-NUMBER to the correct number representing the storage you are formatting.
This example creates a new partition using the entire space available on drive number 2:
New-Division -DiskNumber 2 -UseMaximumSize -
Blazon the post-obit command to perform a quick format and assign a drive label, and printing Enter:
Go-Sectionalisation -DiskNumber DISK-NUMBER | Format-Volume -FileSystem FILE-Arrangement -NewFileSystemLabel DRIVE-NameIn the command, change DISK-NUMBER for the number that identifies the storage in the system, FILE-SYSTEM for "NTFS," "FAT32," or "exFAT," and Drive-NAME with the name you want the device to appear in File Explorer.
This example selects and formats bulldoze number 2 using the NTFS file system:
Get-Division -DiskNumber 2 | Format-Book -FileSystem NTFS -NewFileSystemLabel workFlash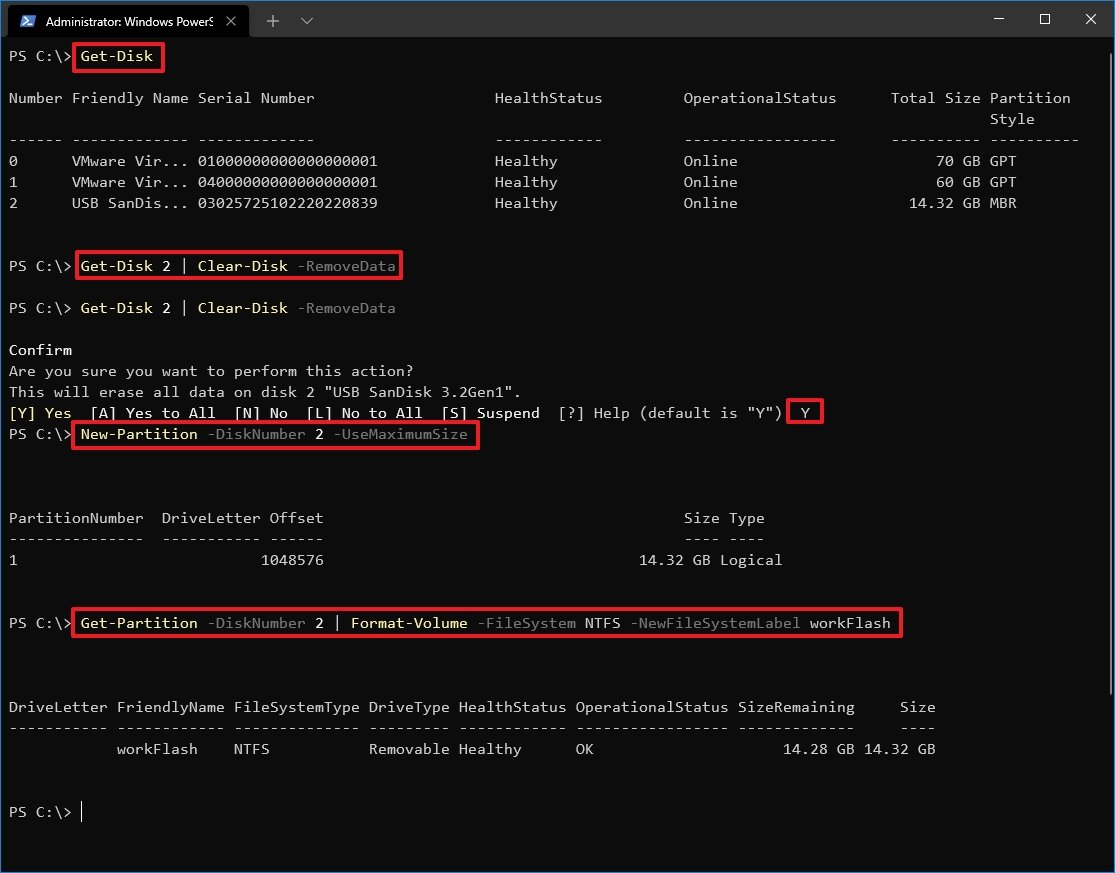 Source: Windows Central
Source: Windows Central -
Type the following command to assign a new letter to the bulldoze and press Enter:
Become-Partition -DiskNumber DISK-NUMBER | Set-Partition -NewDriveLetter DRIVE-LETTERIn the control, replace DISK-NUMBER for the number that identifies the storage in the system, and Bulldoze-Letter of the alphabet with the letter you want the device to announced in File Explorer.
This instance sets "Eastward" equally the drive letter for disk number 2:
Go-Partition -DiskNumber 2 | Set-Partition -NewDriveLetter East
After you consummate the steps, PowerShell will remove any information on the removable USB storage to fix problems, including information corruption, write protection, and unrecognized drives. Then it will continue to create a new segmentation and configure a file organization to shop files.
How to format USB flash drive with Command Prompt
Alternatively, y'all tin also format a USB flash drive using commands. Or y'all tin can use the Command Prompt to make clean the drive and start fresh with a new partition and file system table.
Format wink drive using command-line
To perform a quick or full format on a USB flash drive with Control Prompt, utilise these steps:
- Open Beginning.
- Search for Control Prompt, right-click the top result, and select the Run every bit administrator option.
-
Type the following command to perform a quick format of the USB flash bulldoze and press Enter:
format VOLUME: /v:FLASHDRIVE-LABEL /fs:FILE-SYSTEM /qIn the command, make certain to supplant the VOLUME with the correct drive letter of the storage, FLASHDRIVE-LABEL with the proper name you want the drive to appear in File Explorer, FILE-Organisation with i of the available file systems, including "FAT32," "exFAT," or "NTFS."
This example performs a quick format of the Due east bulldoze:
format G: /five:workFlash /fs:NTFS /q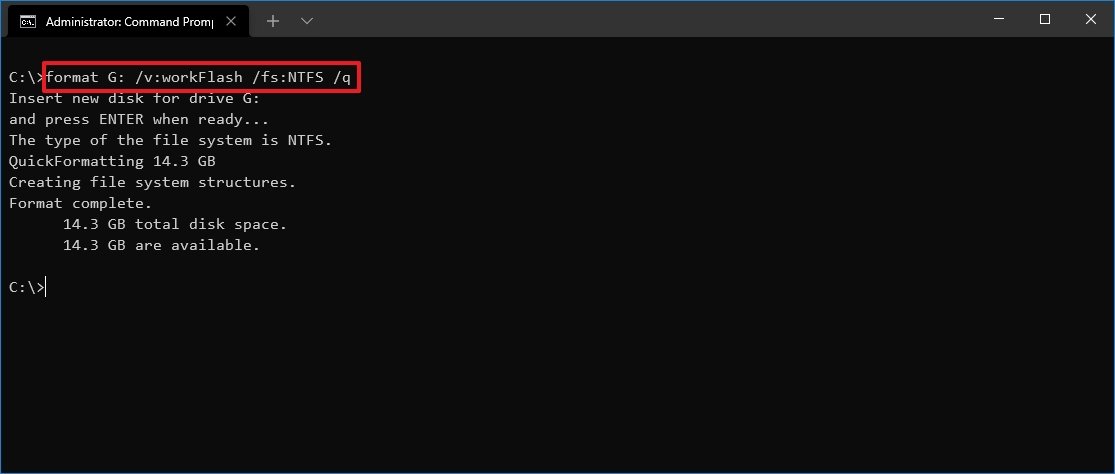 Source: Windows Central
Source: Windows Central - Press Enter again to keep.
-
(Optional) Type the following command to perform a full format of the USB flash drive and press Enter:
format Book: /five:FLASHDRIVE-LABEL /fs:FILE-SYSTEMThis example performs a total format of the Due east drive:
format E: /5:"workFlash" /fs:NTFS - Printing Enter once more to proceed.
After you lot complete the steps, the thumb bulldoze will be formatted with the settings you lot specified.
Clean and format wink drive using control-line
To clean and format a flash drive with command-line, use these steps:
- Open up Start.
- Search for Command Prompt, right-click the meridian event, and select the Run every bit administrator selection.
-
Type the following command to launch the diskpart tool and press Enter:
diskpart -
Type the following command to view a listing of the bachelor drives and press Enter:
list disk -
Blazon the following command to select the wink drive y'all desire to delete and printing Enter:
select disk DISK-NUMBERIn the command, make certain to supercede DISK-NUMBER for the number representing the drive yous are trying to format.
This case selects the flash bulldoze listed as deejay number 2:
select disk 2 -
Type the following command to delete all the partitions on the storage and press Enter:
make clean -
Type the following control to create a primary partition and press Enter:
create partition principal -
Type the following command to perform a quick format and press Enter:
format fs=FILE-SYSTEM label=Drive-NAME quickIn the command, make certain to supersede FILE-SYSTEM for your preferred file system, including "FAT32," "exFAT," or "NTFS." Also, supersede DRIVE-Proper noun with the name you lot want to give the device, and if yous practise not specify the "quick" choice, and then a full format will be performed.
This example apace formats the removable storage using the NTFS file system and applies the "workFlash" name:
format fs=NTFS characterization=workFlash quick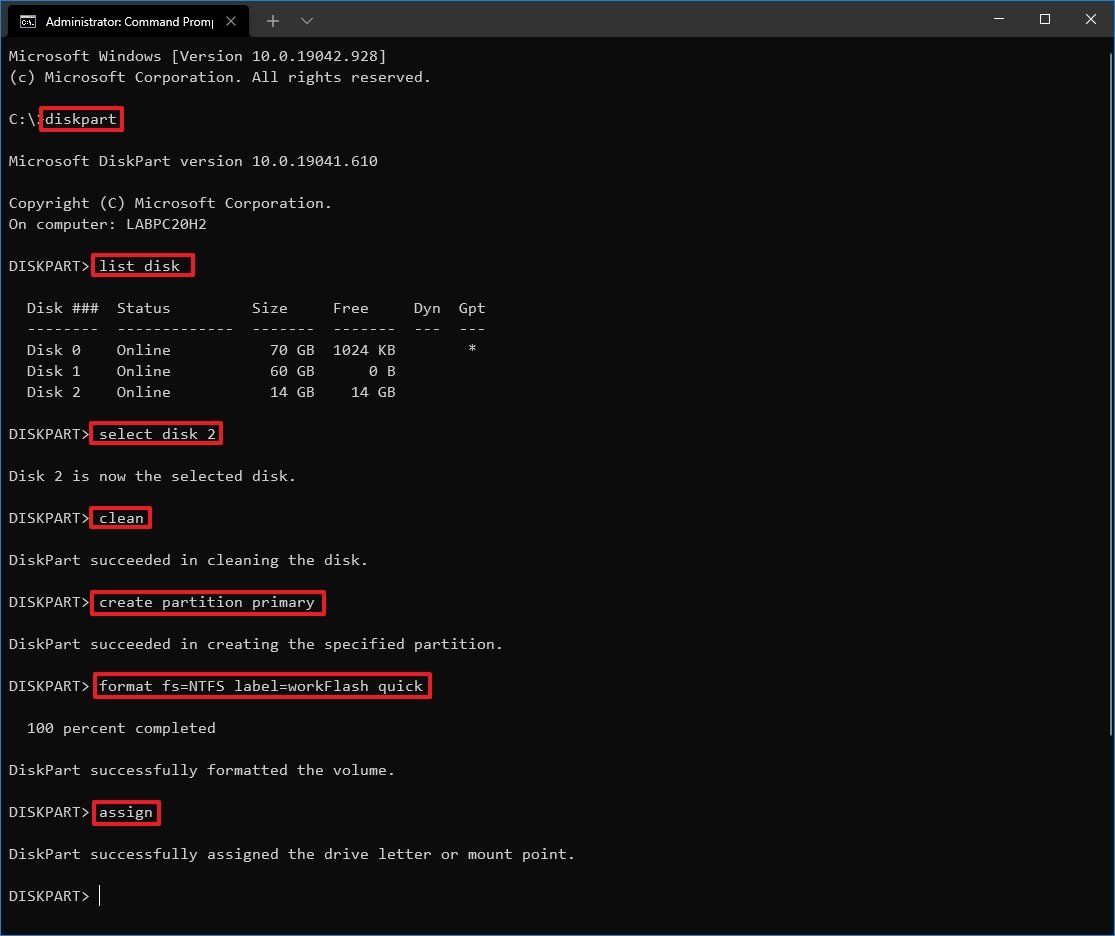 Source: Windows Key
Source: Windows Key -
Blazon the post-obit command to assign a drive letter of the alphabet and press Enter:
assignQuick annotation: You can append "alphabetic character=E" in the command to assign (in this case) "E" as the drive letter. Otherwise, the organization will assign a letter automatically.
-
Type the following command to close diskpart and press Enter:
go out
Once you complete the steps, the diskpart control-line tool will remove any information from the USB flash bulldoze. It will create a new partition and configure a compatible file organisation to store files from your Windows 10, macOS, or Linux motorcar (depending on your configuration).
More Windows x resources
For more helpful articles, coverage, and answers to common questions about Windows x, visit the following resources:
- Windows ten on Windows Central – All you demand to know
- Windows x help, tips, and tricks
- Windows 10 forums on Windows Fundamental
Nosotros may earn a commission for purchases using our links. Learn more.

Ranking the big bads
Ranking all 15 of Elden Band'southward chief boss fights
Elden Ring has xv dissimilar main boss battles, but which ones are the best (and which ones are terrible)? Here's our definitive ranking of each and every primary dominate in the game.

FRESH LORE
Ancient Windows i.0 Easter egg unearthed, features Gabe Newell
Just when you lot idea the lore vaults of ye olde Windows one.0 had been exhausted, a new entry appears. And information technology gets even more heady: This particular nugget of cognition contains a reference to none other than Valve's very ain Gabe Newell.
Source: https://www.windowscentral.com/how-format-usb-flash-drive-windows-10












0 Response to "How to Format a Flash Drive to Upload Windows"
Post a Comment